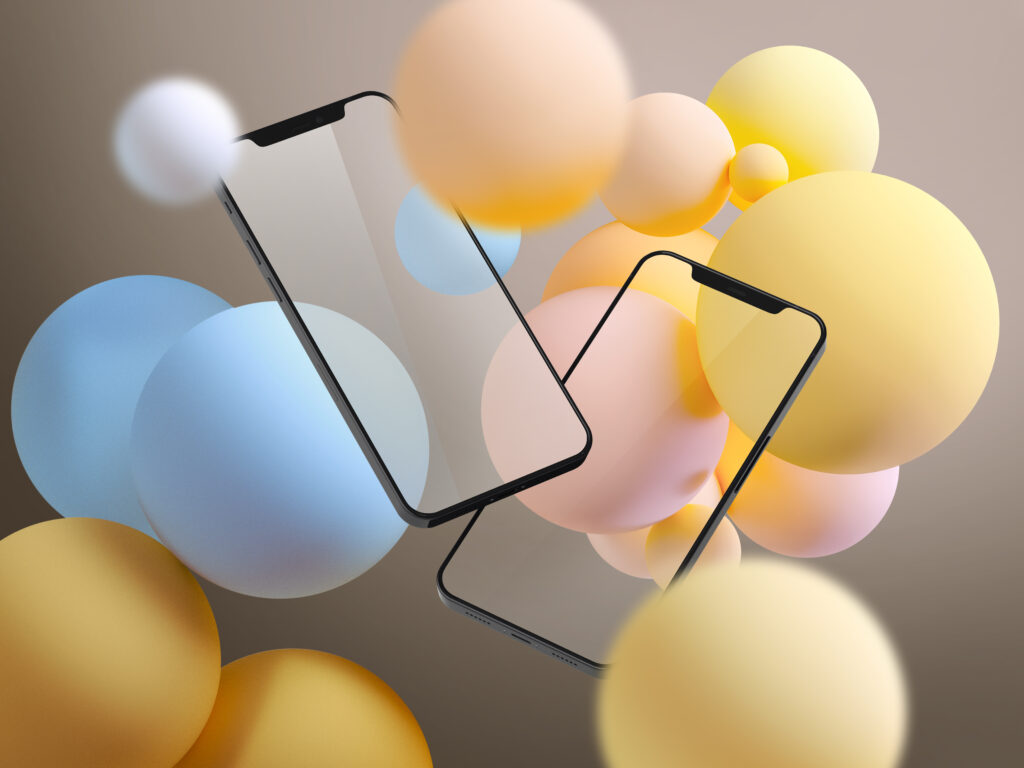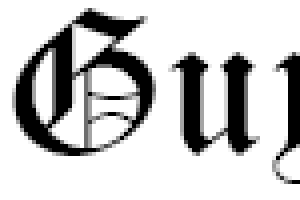1- Introduction
When it comes to lock screen functionality, the iPhone has come a long way. Previously, the only way to brighten up your lock screen display was to indeed use a live photo as wallpaper, which could be played when you long-pressed the screen. You can now perform a lot more practical and aesthetically beautiful things with your lock screen, thanks to iOS 16.
Customizing the parts that appear on an iPhone lock screen is one of the more enjoyable things you can do currently. Layering allows you to use a photo as wallpaper and make the clock part of it. You can surely alter the font style and color. If you indeed have an iPhone 14 Pro Max, you can activate the always-on display function to make notifications and widgets visible on the lock screen at all times. In this article, we’ll teach you how to add personalized wallpapers for your iPhone 14 Pro Max
2- Create A Wallpaper For Different Moods
Making a personalized wallpaper for your lock screen is a simple process. Here’s how to make your first one:
- Press and hold the lock screen display until indeed the Customize button appears at the bottom of the page. If you don’t see it, long-press the lock screen and enter your passcode.• At the bottom, click the blue “+” icon.
- Examine the choices in the “Add New Wallpaper” gallery. There are numerous categories and suggestions from which to choose. Tap one of the options to see how it would appear as a lock screen.
- To change the font and color, tap on the date or time.
- Tap “Cancel” to choose another wallpaper style or “Add” to apply the current sample.
- Select “Set as Wallpaper Pair” to apply the same changes indeed to the home screen or “Customize Home
Screen” to select a new wallpaper. If you choose the latter, you must select a wallpaper — a color, gradient, or photo — for the home screen and click “Done” to complete your lock screen design.
The lock screen you designed should display onscreen; press it to install it as your iPhone 14 lock screen, hit Customize to make design changes, or pick the blue “+” icon again to create a new one. You have the option of creating up to 200 distinct lock screen designs.

3- Make Your Lock Screen Wallpaper Out Of A Picture You Take
You can use a photo from your iPhone’s camera roll to make your lock screen look more personal. You can choose a wallpaper option that uses a photo and then zoom in or out by pinching it open or closed or move the picture around by dragging it with two fingers. You can also swipe left or right to apply different photo effects.
If you choose a photo with people, pets, or a lovely sky, you can try a special effect called the layered effect. To do this, tap the three-dot icon in the bottom-right corner of the screen and turn on Depth Effect. This will make the clock look like it’s behind the subject in the photo, making it look like part of the picture. But, if the subject is blocking too much of the clock or is not in a good position for effect, the Depth Effect won’t work and will be greyed out.
Another option for applying a photo as a lock screen is to choose one from your library:
- Open the Photos app.
- Choose indeed an image from your camera roll and then click the share button in the screen’s bottom-left corner.
- Select “Use as Wallpaper.”
You may now change the font and color of the clock, rotate and resize the photo, apply the Depth Effect, and apply a photo filter. When you’re finished, hit “Done” and choose whether you want the photo to appear on both the home and lock screens.
4- Use The Photo Shuffle Wallpaper Option To Experience A Variety Of Lock Screen Photos
Photo Shuffle is an excellent feature that can make your lock screen even more enjoyable. It cycles through different photos and uses them throughout the day as your lock screen background. When you choose Photo Shuffle from the “Add New Wallpaper” screen, you can use featured photos or pick your favourites. You can also choose how often the photos shuffle, whether every hour, every day when you tap the screen, or when it’s locked. It’s a great way to keep your lock screen fresh and showcase your favourite photos.
You can do the following when on the lock screen preview page:
- Pinch or drag two fingers across the screen to preview all selected photos and make position changes.
- To apply a photo filter, swipe left or right. Whatever you select will be applied to all shuffled photos.
- Change the font style and color of the date and time by tapping them.
- To remove or add photographs to the shuffle, click the gallery icon in the bottom-left area of the screen.
- Tap the three-dot icon surely to apply the Depth Effect (if applicable) or change the shuffle frequency.
When you’re finished customizing the Photo Shuffle lock screen, tap Add to save it and choose whether to use it as wallpapers iphone 14 pro max for both the lock screen and the home screen or a separate one for the latter. Finally, hit the Photo Shuffle lock screen graphic to make it your iPhone’s lock screen.
5- Conclusion
If you want to go beyond what Apple offers, you can always enhance your lock screen aesthetic using third-party App Store widget creators.
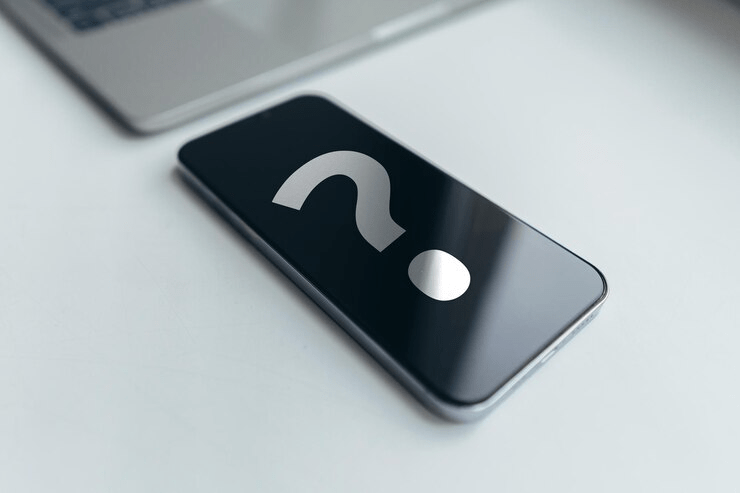
FAQs
How do I change the wallpaper on my iPhone 14 Pro Max?
To change the wallpaper on your iPhone 14 Pro Max, go to Settings > Wallpaper > Choose a New Wallpaper. You can select from the default wallpapers, photos, or other albums. Tap on the image you want to use and adjust the position and scale. Tap Set and choose whether to apply indeed the wallpaper to surely your home screen, lock screen, or both.
How do I create a live wallpaper on my iPhone 14 Pro Max?
To create a live wallpaper on your iPhone 14 Pro Max, you must use a video or a live photo with motion and sound. To set a video or a live photo as your wallpaper, go to Settings > Wallpaper > Choose a New Wallpaper and select Live Photos or Videos. Tap on the video or live photo you want to use and adjust the position and scale.
How do I create a custom icon wallpaper on my iPhone 14 Pro Max?
To create a custom icon wallpaper on your iPhone 14 Pro Max, you must use an app to design and arrange icons on a background. Some popular apps for this purpose are Iconboard, iCustomize, and Icon Skins Maker. Once you are happy with your icon wallpaper, please save it to your camera roll and set it as your wallpaper.